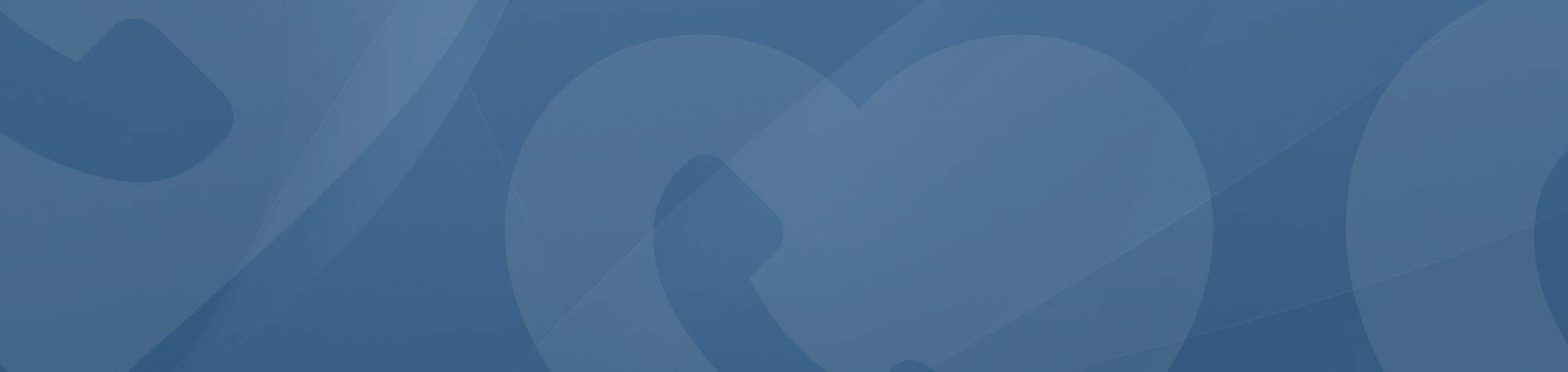| This article regards the automated regular reminder/check-in service only. For articles regarding the automated ‘One-off reminder’ service please go here. For articles regarding the in-person service please go here. |
What messages are available?
Messages can be a reminder, a check-in or both combined. You can choose from a wide range of existing messages or record your own.
Templates
Our extensive range of templates includes
- A check-in to see that they are ok
- Medication reminders with the day and & time of day Included
- Specific treatments
- Hydration and food
- Many other personal and household tasks
Record your own
The contents of any reminder/check-in can be personalised to the needs of the person receiving the service. This means that, if required, you can prompt precise actions at specific times and on specific days, for example:
“Hello dad, this is a reminder for you to take your morning blue pill from the tray”.
“Hello dad, this is a reminder for you to take your evening red pill from the tray”.
How do I choose a message?
When first setting up a service:
- Click ‘Create a service’ below and follow the instructions on the screen.
- You will reach a page which asks you to add time, days and messages. Read on from ‘To select your message‘ below
When updating an existing service:
- Click ‘Update a CareCall’ above at the top of this page follow the instructions on the screen to log in (You will need access to a mobile/landline in order to complete the process)
- Click on the button that says ‘call details’
- Read on from ‘To select your message‘ below
To select your message:
- Either click ‘Create a new call time ‘ or click ‘Change’ on an existing call time
- Confirm you are happy with the time & days of the call, then click on the message field that says ‘Choose a message’ (or whatever message you have selected already)
- You will now see our most popular message configurations. You can either pick one of these or scroll down to ‘Custom interaction to give yourself more options. Including recording a personalised message (continue reading for more on how to record a personalised message)
Recording a personalised message
- Select the personalised option from the ‘custom interaction’ dropdown described above
- Click ‘Create new personalised message’
- Follow the instructions on the screen to record your message, have your phone ready and have a good signal
- Your message will now appear as an option in the customer message dropdown, you can use the same message for multiple different times